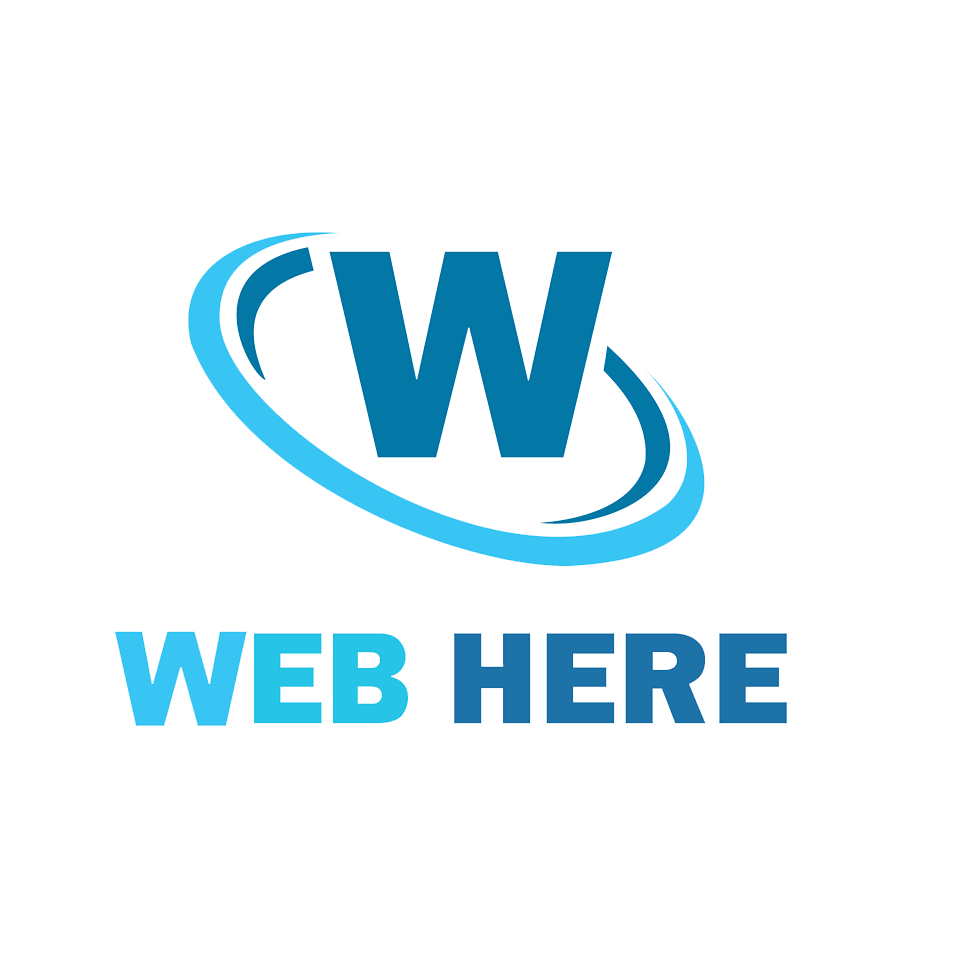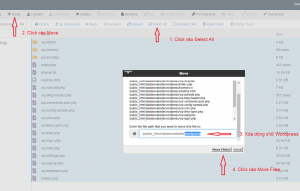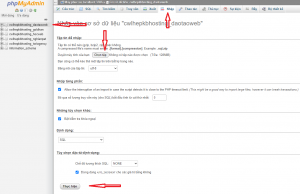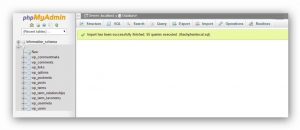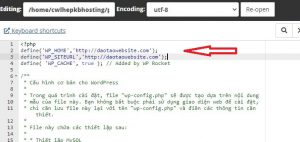Ở bài trước, Vũ đã chia sẻ Add Domain vào Hosting. Còn bài này, chúng ta sẽ cùng đến với bài tiếp theo. Bài 4 – Hướng dẫn up load Website WordPress lên hosting Cpanel nhanh chóng và rất dễ dàng. Trong bài này, mình sẽ chia bài học làm 2 phần. Phần 1 sẽ là Up load website lên hosting từ file WordPress tải về từ WordPress.org. Còn Phần 2 là hướng dẫn upload website lên Hosting từ Localhost. .
Lý do mình đưa ra phần 2, là vì trong khóa học đào tạo website của mình. Vũ sẽ hướng dẫn các bạn cách tạo website từ đầu, và online trên chính tên miền và hosting internet của bạn. Theo mình, đây là một cách học vừa hiệu quả lại vừa hiện đại, hợp xu hướng. Bạn có thể học trực tuyến ở bất kỳ đâu và thấy kết quả ngay trên tên miền website của chính mình. Rất tuyệt đúng không? Ok, bây giờ chúng ta sẽ cùng đến với cách Upload website lên hosting với file wordpress gốc mới nhất tải từ Worpdress.org. Xin nhắc lại là phần 1 này dành cho các bạn đang tự học thiết kế website WordPress nhé.
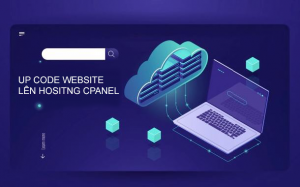
Hướng dẫn Upload website WordPress lên hosting với file wordpress tải về
Bước 1. Tải WordPress
Đầu tiên, bạn truy cập vào địa chỉ: Tải wordpress. Sau đó Click vào Tải về WordPress 5.7.2 ( Tải phiên bản cập nhật mới nhất nhé.)
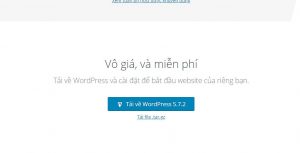
Bước 2. Upload file WordPress lên Hosting
Sau khi chúng ta Add Domain vào Hosting ở bài 3 trước, trong File Manager đã có thư mục website rồi. Do đó, bạn truy cập vào File Manager -> Public_html -> tên-file-đã-tạo(Ví dụ: daotaowebsite) và tiến hành Upload file WordPress lên và chọn Extract để giải nén.
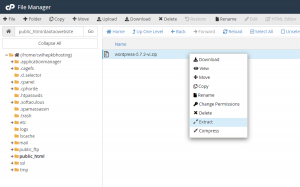
Một thư mục WordPress được tạo, bây giờ bạn Click vào thư mục WordPress và Select All file và tập tin. Sau đó chọn Move để di chuyển file này ra ngoài mục cha của website (ví dụ: daotaowebsite). Làm theo các bước như trong hình dưới đây.
Vậy là chúng ta đã hoàn tất phần Upload file WordPress lên Hosting rồi. Bây giờ còn một bước nữa là tạo tài khoản Database và kết nối với WordPress.
Bước 3. Tạo Database trên Cpanel
Từ trang quản trị Hosting Cpanel, bạn tìm đến mục Database và Click vào MySQL Database.
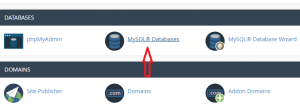
Trang MySQL Database hiện ra, bạn nhập tên database bạn muốn tạo. Ví dụ: “daotaoweb”. Sau đó Click vào Create Database.
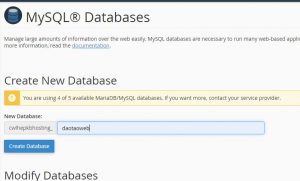
Sau đó, bạn trở lại trang MYSQL Database và lướt xuống phần MYSQL USER -> Add New User để tạo người dùng. Lưu ý rằng nên tạo tên người dùng giống với tên Database để dễ nhớ sau này.
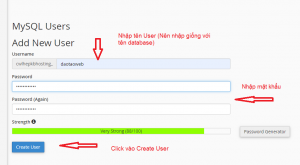
Tiếp theo, bạn lướt xuống dưới, Click chọn đúng tên người dùng và Database name vừa tạo. Sau đó ấn vào Add để thêm người dùng vào Database.
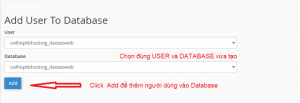
Vậy là xong bước trên, bạn đã hoàn thành tạo Database rồi. Bây giờ chỉ cần kết nối Database và WordPress là website có thể vận hành được.
Bước 4. Kết nối Database với WordPress
Bây giờ, bạn hãy truy cập vào Filemanager và vào thư mục website bạn upload lên nhé. Sau đó tìm đến file Wp-config.php và chọn Edit để mở nó lên. Có một số bạn gặp tình trạng không tìm thấy File Wp-config.php mà chỉ thấy wp-config-sample.php thì đừng lo. Bạn chỉ cần Rename tên thành Wp_config.php là được nhé.
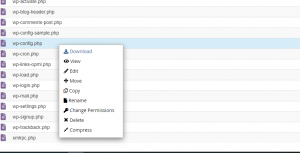
Nếu có thông báo gì thì bạn cứ Click Ok là được. Sau đó bạn chèn đoạn code dưới đây vào bên dưới <?php ở trong tập tin wp-config.php này nhé.
Sau đó, bạn tìm đến đoạn DB_NAME, sửa giá trị trong cặp dấu ‘ ‘ ở đằng sau thành tên Database vừa tạo. Bạn cũng điền các trường tương tự như DB_USER và DB_PASWORD.
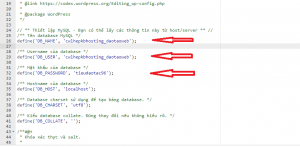
Sửa xong phần này thì ấn Lưu lại và đóng cửa sổ này để hoàn thành kết nối Database với website WordPress. Bạn hãy truy cập website và hưởng thành quả nhé ^^.
Lưu ý: Nếu khi bạn nhập địa chỉ website như báo là: lỗi “Error establishing a database connection”. Điều này có nghĩa là bạn nhập thông tin Database ở file wp_config.php không đúng. Bạn kiểm tra lại thông tin và nhập cho chính xác.
Vậy là ở phần trên, mình đã hướng dẫn các bạn cách đưa website lên Hosting Cpanel theo từng bước cực kỳ đơn giản và nhanh chóng. Tiếp theo sẽ là hướng dẫn upload website lên hosting từ Localhost.
Hướng dẫn upload website WordPress lên hosting từ Localhost
Cách đưa website từ localhost lên host này. Mình sẽ đưa ra một số lưu ý trước khi chuyển website từ Localhost lên Hosting để tránh xảy ra lỗi.
Lưu ý trước khi đưa website từ Localhost lên Host
- Nếu trong website của bạn có cài các Plugin hỗ trợ tạo cache như: Wp Roket, Wp Super Cache, Wp Total Cache và xóa nó đi. Sau khi chuyển lên hosting xong thì bạn cài lại nhé.
- Hãy chắc chắn website không có quá nhiều dữ liệu. Bởi vì càng nhiều dữ liệu hay nhiều plugin thì website sẽ dễ bị lỗi.
- Đặc biệt: Tên miền đã được trỏ về hosting. Nếu chưa biết trỏ có thể xem hướng dẫn trỏ tên miền về hosting.
Rồi, bây giờ chúng ta sẽ cùng bắt đầu các bước up website từ Local host lên Hosting nhé.
Bước 1. Nén thư mục Website ở Local host thành File .zip
Đầu tiên, bạn hãy vào Localhost trên máy, tại thư mục: C:\\xampp\htdocs\thư-mục-của-bạn. Sau đó chọn tất cả thư mục và tập tin có trong đó -> Click chuột phải -> Send to -> Compressed(Zip) Folder.
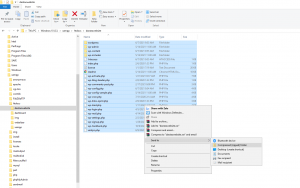
Tiếp theo, sau khi nén thì sẽ xuất hiện file.zip. Ở trong đó có các file tập tin và thư mục của website. Bạn có thể đổi tên file thành tên mà bạn thích (daotaowebsite.zip chẳng hạn).
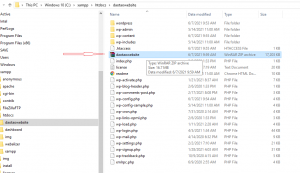
Bước 2. Upload và giải nén file trên hosting (Bước này giống với phần 1)
Sau khi đã xuất file từ Localhost ra file.zip. Bạn hãy đăng nhập vào trình quản lý Hosting(Control Panel), ở đây là Cpanel. Bạn vào File Manager và chọn Upload tập tin nén file website.zip lên thư mục gốc(Public_html).
Lưu ý: Nếu hosting của bạn chứa nhiều website thì bạn có thể up vào thư mục domain riêng của bạn nhé,( ví dụ: daotaowebsite.com như ở bài 4 mình đã hướng dẫn.)
Upload xong, bạn CLick chuột phải vào File.zip và chọn Extract.
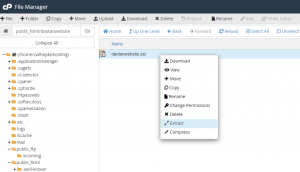
Giải nén xong, trên host của bạn đã có các thư mục và tập tin của WordPress như hình dưới.
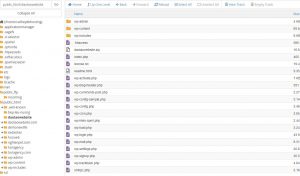
Bước 3. Xuất Database từ Localhost
Bây giờ là bước xuất database từ Localhost. Bạn hãy tạo một Database ở trên hosting để sử dụng cho website WordPress. (Ở phần 1 phía trên có hướng dẫn tạo Database nhé).
Tiếp theo, bạn hãy truy cập vào phpMyadmin ở trên Localhost theo địa chỉ: http://localhost/phpMyAdmin. Sau đó chọn database mà bạn đã cài WordPress ở trên Localhost.
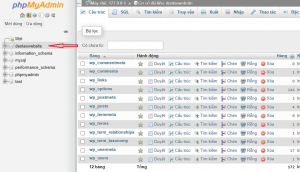
Sau đó chọn mục Export và ấn Thực hiện (Go)
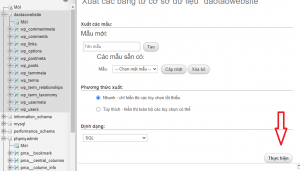
Sau khi xuất Database, bạn đã có một tập tin với đuôi là .sql. Đây là tập tin chứa toàn bộ Database của website. Bây giờ, bạn hãy nhập database vào hosting nhé.
Bước 4. Nhập Database vào host
Bây giờ, bạn truy cập vào Cpanel và tìm đến phần phpMyadmin. Bạn chọn database mà bạn đã tạo nhé . Lưu ý: Database phải mới hoàn toàn và chưa có dữ liệu.
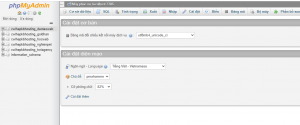
Tiếp theo, bạn chọn Import (nhập), upload file .sql lên từ máy tính. Sau đó ấn Go (thực hiện).
Thông báo hiển thị rằng bạn đã nhập dữ liệu thành công.
Bước 5. Sửa tập tin cấu hình của WordPress
Ở Localhost chúng ta đã cài đặt WordPresss với thông tin database khác với thông tin database trên hosting. Do đó cần phải sửa các thông tin đó cho khớp với trên host thì website mới chạy được. Đây là một trong những nguyên nhân mà nhiều bạn bị lỗi kết nối dữ liệu không đúng.
Bây giờ, bạn truy cập vào Cpanel, vào Filemanager và vào thư mục website bạn upload lên nhé. Sau đó tìm đến file Wp-config.php và chọn Edit để mở nó lên.
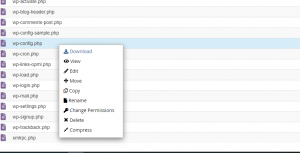
Nếu có thông báo gì thì bạn cứ Click Ok là được. Sau đó bạn chèn đoạn code dưới đây vào bên dưới <?php ở trong tập tin wp-config.php này nhé.
define('WP_HOME','http://example.com');
define('WP_SITEURL','http://example.com');
|
Trong đó, Example.com chính là tên miền của website của bạn. Ví dụ website của mình là : daotaowebsite.com thì đặt như hình dưới.
Tiếp theo, bạn tìm đến đoạn DB_NAME, sau đó sửa giá trị trong cặp dấu ” ở sau thành tên Database của web ở trên host. Bạn cũng điền các trường tương tự như DB_USER và DB_PASWORD. Tất cả thông tin này là từ lúc bạn tạo database trên host chứ không phải ở Localhost đâu nhé. Lưu ý phần này để tránh không kết nối được.
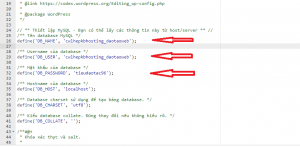
Lưu ý: Bạn không cần phải sửa phần DB_HOST nhé, cứ để mặc định là Localhost là được. Sửa xong phần này thì ấn Lưu lại và đóng cửa sổ này.
Bước 6. Cập nhật Permalink (Đường dẫn tĩnh)
Quá trình upload file source từ Localhost lên hosting đã hoàn tất. Bây giờ bạn hãy truy cập vào Dashboard của website theo địa chỉ: http://tên-miền-của-bạn.com/wp-admin và đăng nhập. Sau đó vào mục Setting -> Permarlinks và Click vào Save Change để cập nhật lại đường dẫn tĩnh. Nếu không làm bước này sẽ bị lỗi 404 khi vào xem các post, page và cả lỗi hình ảnh nhé.
Bước 7. Thay thế tên miền của ở Local host thành tên miền mới
Khi bạn thiết kế website worpress ở Localhost thì các đường dẫn như Image trong bài đều ở Localhost. Do đó chỉ bạn mới thấy được. Bây giờ, bạn cần thay thế các tên miền cũ thành tên miền chính thức của website thông qua một Plugin.
Bạn cài Plugin Better Search Replace và kích hoạt nó. Sau đó vào Tools-> Better Search Replace.
Ở khung Search For thì bạn nhập tên folder website mà bạn tạo ở Localhost. Ví dụ: “daotaowebsite”.
Ở phần Replace with, bạn hãy nhập tên miền của bạn. Ví dụ: “daotaowebsite.com”.
Ở phần Table, bạn chọn Ctrl+ A để chọn tất cả table có trong databse. Bỏ chọn phần Run as dry run, và Click vào Run Search/Replace nhé.
Xong!
Vậy là từ các bước mà Vũ chỉ trên, các bạn đã có thể upload website từ Localhost lên host thành công. Nếu bạn có thắc mắc thì vui lòng gửi bình luận ở phía dưới, mình sẽ giải đáp nhé.
Qua bài trên, mình đã chia sẻ về cách upload file WordPress lên Hosting và đưa website từ Localhost lên Host chuẩn nhất. Có nhiều bạn hỏi mình cách Upload website lên hosting miễn phí (Free) thì mình xin thưa là: Hiện tại host Free thì mình chưa thấy host nào ok cả, mà họ cũng giới hạn quyền nên khó mà up được. Ở đây là mình hướng dẫn cho các bạn đã mua hosting và tên miền nhé.
Cảm ơn bạn đọc đã dành thời gian tham khảo bài viết. Nhớ ghé Blog của Vũ và Daotaowebsite.com để cập nhật nhiều bài viết hữu ích về: học Thiết kế website WordPress và Inbound Marketing ha ^^. Bạn nào có nhu cầu tìm hiểu khóa học của Vũ thì xem tại: Khóa học thiết kế website.
Xem lại: